Configurer le ZTE MF-100 (modem 3G) sous Linux (Ubuntu, Fedora, Debian, Open SuSE, etc.)
Nous allons voir dans ce tutoriel comment configurer votre connexion du ZTE MF100 sous GNU/Linux (ce tutoriel peut marcher sous toutes les distributions, avec un minimum d’adaptation : Ubuntu / Debian, Fedora, OpenSuSE, Mandriva, etc.).
Avant de commencer à configurer le ZTE MF100
J’aimerais vouss prévenir qu’il sera ici question d’entrer des instructions en ligne de commande. J’ai fait mon possible pour simplifier ce tutoriel, et j’espère que les débutants aussi pourrons le suivre !
Encore une fois, je vous encourage, si vous êtes développeur, à créer une interface pour la configuration de ce genre de modems 3G comme Huawei, ZTE MF100, Alcatel, etc.
Configurer la connexion avec le ZTE MF-100
Étape 1. Basculez en mode root
Toutes les commandes que l’on va effectuer dans ce tutoriel se feront en tant qu’administrateur (root), dans un terminal (xterm, gnome-terminal, konsole, etc.).
Pour devenir administrateur, si vous utilisez une distribution comme Ubuntu, lancez la commande :
sudo -s
Sinon, lancez celle-ci :
su -l
Étape 2. Installez wvdial
Normalement, la commande wvdial est installée par défaut. Si ce n’est pas le cas, vous pouvez l’installer dans Debian ou Ubuntu avec :
apt-get install wvdial
(il est aussi possible de télécharger ce paquet de packages.ubuntu.com pour Ubuntu ou packages.debian.org pour Debian)
Pour les autres distributions, l’opération doit être similaire. N’hésitez pas à la poster dans les commentaires pour que j’ajoute ce petit détail au billet.
Étape 3. Compilez et installez USB Mode Switch
Avant de lancer cette opération, assurez vous d’avoir le compilateur gcc et la bibliothèque libusb. Sous un système de type Debian comme Ubuntu, vous pouvez installer libusb et le compilateur C avec :
apt-get install libusb-dev build-essential
Après cela, téléchargez, compilez et installez USB ModeSwitch grâce aux commandes :
wget http://www.draisberghof.de/usb_modeswitch/usb-modeswitch-1.1.1.tar.bz2
tar xvf usb-modeswitch-*.tar.bz2
cd usb-modeswitch-*
rm -f usb_modeswitch
make
cp usb_modeswitch /usr/local/sbin
(pour info, USB Mode Switch a un site officiel contenant les dernières mises à jour. La version 1.1.1 est la dernière version à l’heure où j’écris ces ligne)
NB : pour les utilisateurs de Debian Sid ou Ubuntu Lucid, le paquet usb-modeswitch a été ajouté. Vous pouvez donc éviter la compilation à partir du code source et utiliser le paquet (voir les paquets Ubuntu pour plus d’infos).
Étape 4. Installez les règles udev pour configurer automatiquement le ZTE MF100
Mettez dans le fichier /etc/udev/rules.d/99-iam-zte-mf100.rules :
SUBSYSTEM=="usb", SYSFS{idProduct}=="2000", SYSFS{idVendor}=="19d2", RUN+="/usr/local/sbin/usb_modeswitch"
SUBSYSTEM=="usb", SYSFS{idProduct}=="0031", SYSFS{idVendor}=="19d2", RUN+="/bin/sleep 5"
SUBSYSTEM=="usb", SYSFS{idProduct}=="0031", SYSFS{idVendor}=="19d2", RUN+="/sbin/modprobe usbserial vendor=0x19d2 product=0x0031"
Étape 5. Créez les fichiers de configuratio
Mettez dans le fichier /etc/wvdial.conf :
[Dialer iam] Init1 = ATZ Init2 = ATQ0 V1 E1 S0=0 &C1 &D2 +FCLASS=0 Init5 = AT+CGDCONT=1,"ip","www.iamgprs1.ma"; Modem Type = Analog Modem ISDN = 0 New PPPD = yes Phone = *99# Modem = /dev/ttyUSB2 Username = gprs Stupid Mode = 1 Password = gprs Baud = 921600
(si votre nom d’utilisateur et votre mot de passes sont différents de gprs – c’est le mot de passe par défaut -, n’oubliez pas de les modifier. Idem pour www.iamgprs1.ma. Le votre pourrait être www.iamgprs2.ma par exemple. Si votre clé est protégée par un code PIN, même s’il existe une façon de l’utiliser sous Linux, le plus facile est de l’enlever depuis Windows)
Étape 6. Créez les fichiers d’USB Mode Switch pour faire switcher le ZTE MF-100 en modem automatiquement
Mettez dans le fichier /etc/usb_modeswitch.setup :
# Modem 3G ZTE MF100 TargetVendor= 0x19d2 TargetProduct= 0x0031 DefaultVendor= 0x19d2 DefaultProduct= 0x2000 MessageEndpoint=0x01 MessageContent="55534243123456782000000080000c85010101180101010101000000000000"
Une fois que le fichier ci-dessus sera créé, lancez la commande (toujours en tant que root) :
/usr/local/sbin/usb_modeswitch
Étape 7. Connectez vous !
Débranchez le modem, puis rebranchez le. Ensuite, vérifiez si /dev/ttyUSB0 (après /dev/ttyUSB, c’est un zéro, pas un o) existe avec la commande :
ls -l /dev/ttyUSB0
(Si ce fichier n’existe pas, même après l’insertion du modem et une attente de plus d’une minute, c’est qu’il y a un souci. Peut-être que le modem n’est pas assez alimenté ? Réessayez en incluant les deux prises USB pour voir dans deux ports différents. Si cela ne marche toujours pas, redémarrez votre ordinateur, pour voir si ce fichier se crée quand il est branché lors du lancement du système)
Une fois que /dev/ttyUSB0 existera, en tant que root, lancez cette commande :
wvdial iam
Cela devrait vous connecter après quelques secondes.
Soucis les plus courants
« wvdial me dit que /dev/ttyUSB0 n’existe pas ! »
Lancez les commandes suivantes en tant que root :
usb_modeswitch
modprobe usbserial vendor=0x1c9e product=0x6061
Ensuite relancez wvdial :
wvdial iam
« wvdial se connecte, j’ai une adresse IP, mais je n’arrive toujours pas à naviguer dans des sites 🙁 »
Cela pourrait venir du DNS, qui n’est pas encore configuré. Pour corriger cela, mettez dans le fichier /etc/resolv.conf :
nameserver 212.217.0.1
Ensuite, si cela ne marche toujours pas, vérifiez si votre navigateur n’est pas en mode hors-connexion. Dans le navigateur Firefox par exemple, vérifiez dans le menu « Fichier » si la case à cocher « Travailler hors connexion » est bien décochée.
Après, si les manipulations ci-dessus n’arrive pas à résoudre le souci, déconnectez vous (arrêtez wvdial) puis lancez la commande suivante (toujours en tant que root) pour supprimer la route par défaut :
route del default
(parfois, la route par défaut correspond au Wifi ou au réseau filiaire)
Ensuite, après avoir supprimé la route, reconnectez-vous avec :
wvdial iam
usb_modeswitch-1.0.2.tar.bz2
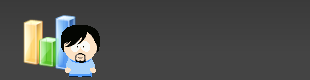


Merci Bcp mr Vous etes tjr a la hauteur avec tes config des modem 3G sous Linux encour de test
J’ai dû récemment étudier la configuration d’un modem 3G sur mon système (Ubuntu 9.10).
Dans mon cas, le processus s’est révélé plus simple que ça:
1. Installer USB Mode Switch (sudo aptitude install usb-modeswitch)
2. Ajouter la configuration correspondant à votre modem, selon l’étape 6 décrite dans cet article (/etc/usb_modeswitch.conf sur mon système)
3. Utiliser ensuite NetworkManager pour configurer une nouvelle connexion de type « Téléphone mobile à large bande »
Je passe évidemment les détails, mais c’est une piste à suivre…
@Redouane: 😉 @Claude: c’est une bonne solution pour le cas d’Ubuntu. Merci pour l’info. En fait, j’ai exprès mis plus de détails au cas où, dans d’autres distributions. Il y en a évidemment d’autres plus simples, comme utiliser des interfaces graphiques à ppp ou Network Manager.
Moi je n’ai rien eu à configurer Asher, aussitôt branché aussitôt reconnu, j’ai configurer la connexion avec le gestionnaire de connexion réseau et la connexion s’est faite tout de suite.
Sur Ubuntu 9.04 et là sur la bêta de la 10.04 avec le ZTE MF-100.
Chez moi Mourad, il a fallu que je fasse tout cela. Probablement car tu es dans la bêta…
Salut,
usb-modeswitch sous Debian Sid, Squeeze et Ubuntu Lucid est disponible et s’occupe de tout (en conjonction avec usb-modeswitch-data). Inutile donc ni de le compiler ni de le configurer:
http://packages.ubuntu.com/search?suite=lucid&keywords=usb-modeswitch
C’était OdyX, mainteneur d’usb-modeswitch{,-data} pour Debian
N.B. Si ce n’est pas le cas, c’est un bug, à reporter donc !
Merci pour l’info complémentaire OdyX. Je viens d’ajouter ce détail.
merci dabord pour l’explication; mais moi j’ai eu un problème avec la configuration de mon modem zte_mf100 ,dans la dernier étape et exactement après le lancement de wvdial iam, la je reçois ceci :
–> WvDial: Internet dialer version 1.60
–> Cannot get information for serial port.
–> Initializing modem.
–> Sending: ATZ
–> Sending: ATQ0
–> Re-Sending: ATZ
–> Modem not responding.
ya t’il une solution pour cela !!!?
Problème de réseau Youness ?
As-tu essayé sous Windows dans le même endroit ?
J’avais moi aussi écris un petit billet la dessus (Huawei E1550)
http://orfix.prog.fr/index.php?post/2010/03/27/How-to-set-up-the-%C2%ABflip-flop%C2%BB-Huawei-E1550-USB-3G-modem-on-debian
en effet comme l’a signaler OdyX nul besoin de toucher au règles udev, ni au fichier usb_modeswitch.setup il suffit juste d’installer la version la plus récente d’usb-modeswitch-data.
sinon vous avez aussi une liste de tutos maintenus par l’équipe ubuntu-ma
https://wiki.ubuntu.com/MoroccanTeam/Modems
cordialement,
Mounir
NetworkManager est bcp plus simple performant que le wvdial suffit d’ajouter le id produit et vendor dans le /etc/udev/reules.d/
ça marche parfaitement avec sonyericsson md300
Hueui
Lg
slt, jm bien cette methode! et jm bien ce blog parce au’il est tjr mis a jour et ya tjr une methode pr se connecter sous linux avec un modem 3gp!! =D
enfait avec ubuntu 9.10 on peu le configurer avec le gestionnaire graphique sans probleme, c’est plus facile pr un debutant! car on a besoin d’installer aucun package. mais pr les autres system il est mieux d’utiliser wvdial =)
amicalement 😉
Bonjour,
Je suis un grand fan d’Ubuntu. Mais je ne peux l’utiliser chez moi; parce que je n’arrive pas à configurer le modem fast@800 E4. J’ai créer un post sur le forum qui est resté sans réponse. Aurez-tu une idée là dessus ?
NB. j’ai contacter IAM. Mais il semble ne s’y connaitre.
Salam khouya suarno don moi ton email et je vais t’onvoiyer un article sur l’installation et la configuration du moden sagem sous les système gnu/linux au format pdf.
Je demande aussi si possible a notre chère amie Asher256 de le publier sur son blog
salam, merci pour tes contributions, voila je suis sous fedora 12 et je bloc aprés :
tar xvf usb-modeswitch-*.tar.bz2
cd usb-modeswitch-*
rm -f usb_modeswitch
make
il parait que le paquet gcc pour compiler manque, je ne sais pas comment l’installer vu que je n’ai pas de connexion sur fedora, je boot sur ubuntu pour me connecter.merci.
bonjour AdilRoot,
Je te donne mon email : sucarno2010@gmail.com.
Je te rappelle qu’il s’agit un Sagem fast@800 E4.
J’ai essayé toutes les méthodes de site Ubuntu.fr sans succès.
Merci d’avance.
bonjour asher
je vous remercie pour ce tutoriel simplifier, mais j’ai un petit soucis avec la configuration du DNS, j’utilise sous windows le service de OpenDNS mais j’arrive pas a faire la configuration sous ubuntu, et le tutoriels diponible sont pour networkmanager et aucun pour wvdial, en plus le changement de resolv.conf et la supression du route par defaut » qui n’existe pas dans mon cas » me laisse toujoutrs devant les deux dernier ligne de la progression wvdial :'( , si vous avez une idée svp, merci d’avance .
eu oui pour Fast 800 aussi ^^’
bonjour sucarno
pour le sagem fast 400 il y a pas plus simple que le ubudsl sous ubuntu.
voici l’adresse :
http://sourceforge.net/projects/ubudsl/files/ubudsl/1.0.0.77%20%28beta%201%29/ubudsl_1.0.0.77-7_debian_testing_i386.deb/download
Aprés tu clic sur direct link et tu l’install dans ubuntu, l’utilisation est trés simple ^^. que du bonheure sur Gnu/linux.
a+
bonjour;
optimux, le pack .deb cité ci-dessous a freezer mon pc.
Nous sommes peut-être des centaines à être privé d’ Ubuntu; à cause d’un seul pack qui puisse nous aider à configurer ce maudit modem.
+1 pour (Windows et Iam).
Salam sucarno
Vérifie ta boite email je viens de t’envoyer le tuto et pilot comme prévu, meme si il’est tard je suis désolé
bonjour,
j’ai bien suivi la configuration mais il reste encore un ptit soucis ,quand je lance sudo wvdial iam j’obitens:
–> Sending: ATQ0 V1 E1 S0=0 &C1 &D2 +FCLASS=0
ATQ0 V1 E1 S0=0 &C1 &D2 +FCLASS=0
ERROR
–> Bad init string.
–> Cannot get information for serial port.
–> Initializing modem.
–> Sending: ATZ
ATZ
OK
est ce qu’il ya une solution pour ca??
merci
je peux le code pin de ZTE MF100…
comment telecharger malgre q’ona pas de connexion car on pas encore terminer l’installation de modeme
Salam j’ai suivie tous les étapes mais je coince toujours au même endroit soit sur fedora 12 ou bien sous ubuntu
S’arrive quand je lance « wvdial iam »
–> WvDial: Internet dialer version 1.60
–> Cannot get information for serial port.
–> Initializing modem.
–> Sending: ATZ
–> Sending: ATQ0
–> Re-Sending: ATZ
–> Modem not responding.
Pourtant le réseau existe
Et dsl pour les fautes de l’orthographe ^^