Quick Lounge : organisez vos applications dans le tableau de bord de GNOME !
Comme vous pouvez le constater, les icônes sont beaucoup plus petites :

Vous pouvez aussi avoir une taille normale, si vous choisissez de les ranger dans une seule ligne :
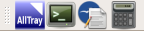
Installer l’applet Quick Lounge :
Ubuntu :
Vous pouvez installer cette applet dans Ubuntu Breezy et Ubuntu Dapper avec la commande :
sudo apt-get install quick-lounge-applet
NB: Si apt-get vous dit que le paquet n’a pas été trouvé, assurez vous d’avoir bien ajouté les dépôts universe dans votre fichier sources.list.
Les autres distributions:
Si vous utiliser une autre distribution, commencez par vérifier si Quick Lounge est disponible dans votre gestionnaire de paquets. Si vous ne le trouvez pas, vous pouvez le télécharger depuis sont site officiel.
Ajouter Quick Lounge au tableau de bord
Cliquez sur le tableau de bord avec le bouton droit de la souris, puis choisissez « Ajouter au tableau de bord », dans le menu contextuel qui s’affiche :
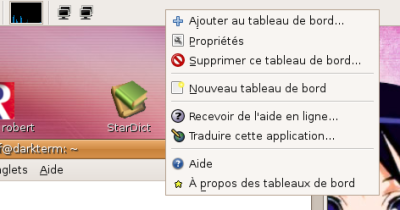
Double cliquez sur « Launchers List », dans la partie « Utilitaires » :
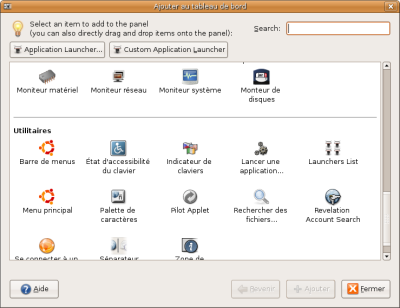
Et voilà, l’applet Quick Lounge a enfin été ajoutée à tableau de bord !

Vous pouvez y glisser-déposer vos applications favorites 😉
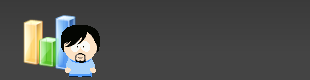

C’est vraiment minuscule !!!
Salut Coucou,
C’est vrai qu’ils sont assez petits, si on choisit de les organiser dans plus d’une ligne 🙂 (mais cela fait quand même gagner beaucoup de place dans le tableau de bord !).
De plus, Quick Lounge n’impose rien à l’utilisateur. Il est possible de choisir d’organiser les icônes dans une seule ligne. Dans ce cas là, les icônes ont une taille tout à fait normale 😉
a+
Tu découvres toujours des trucs super twa^^
Merci, c’est vraiment du ballon ce truc! On se demande même pourquoi c’est pas par défaut :/
Merci de nous faire découvrir cet applet par contre les définitions wikipedia … aucun intérêt.
Hello ! Merci beaucoup, c’est terrible. : ) @+…
Salut,
@Sinan: Et en plus c’est par hasard, en cherchant autre chose dans Synaptic 😀
@iM@N: De rien 😉
@Sallé: Je suis du même avis. Cet applet devrait faire partie des paquetages officiels de GNOME.
@blop: En ce qui concerne les définitions Wikipedia, c’est vrai que certaines sont évidentes pour la majorité des utilisateurs de GNU/Linux (comme par exemple "Screenshot" ou "Glisser-déposer" 🙂 ). En revanche, je me dis des fois qu’ils pourraient être utiles pour les personnes qui n’ont pas l’habitude de lire les termes informatiques. En plus, cela fait un peu de pub pour certains articles peu connus de Wikipedia, qui pourraient peut-être êtres corrigés ou améliorés par quelqu’un qui passe par là ?
Quand elles sont sur deux lignes, les icones sont à la limite de l’utilisable. Mais dans l’absolu, c’est une applet plutot sympa, ça évite de devoir ajouter appli après appli dans la barre …
Salut,
Ca n’a rien à voir avec l’applet, mais on voit une icone du "petit robert" sur ton bureau : Existe-t-il une version linux ? Sinon, comment fait tu ?
Salut Etx90,
C’est la version windows du Petit Robert, exécutée avec WINE 😉
Tu peux voir une vidéo dans le billet old-blog.asher256.com/in… .
a+
Excellente trouvaille ! J’ai horreur d’utiliser les menus déroulants pour lancer des applis. Je préfère avoir tout avoir sous la main en un clic de souris. Merci à toi !
bonjour,
je n’arrive pas à avoir mes apllications sur deux lignes. Comment faites-vous s’ilvous plaît ?